01/15/2020
SatAgro is integrated as a connection to the John Deere Operations Center. This allows for streamlining various operations between the two platforms including:
- Quickly send prescription maps created in SatAgro to the Operations Center. In case you have JDLink equipped devices it is possible to send our maps directly to a tractor terminal in the field.
- Receive notifications to the John Deere Operations Center.
- Import your fields directly from the Operations Center into SatAgro.

Thanks to the integration with John Deere Operations Center we can share information about your account, equipment and fields to make it easier to work between the two applications.
Sending prescription maps to the Operations Center
To be able to send our maps to the Operations Center or a specific terminal, during the creation of a fertiliser or crop protection treatment you only need to choose a John Deere terminal. Once the prescription has been created, a “Send to” button will appear at the bottom of the prescription.
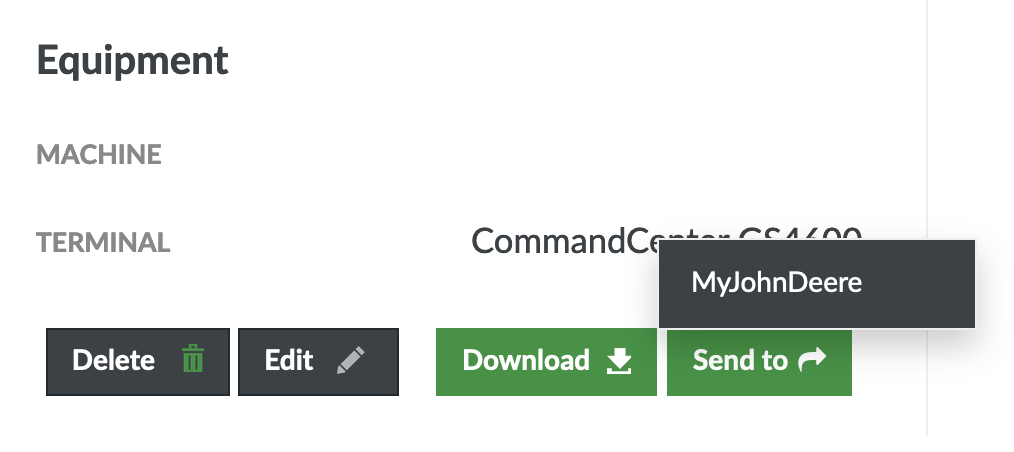
Authorization process
If this is the first time you make the connection between the John Deere Operations Center and SatAgro you need to go through the authorisation process. During this process, information about the data SatAgro is accessing is presented and several steps take place during which our connection to your MyJohnDeere account is approved.
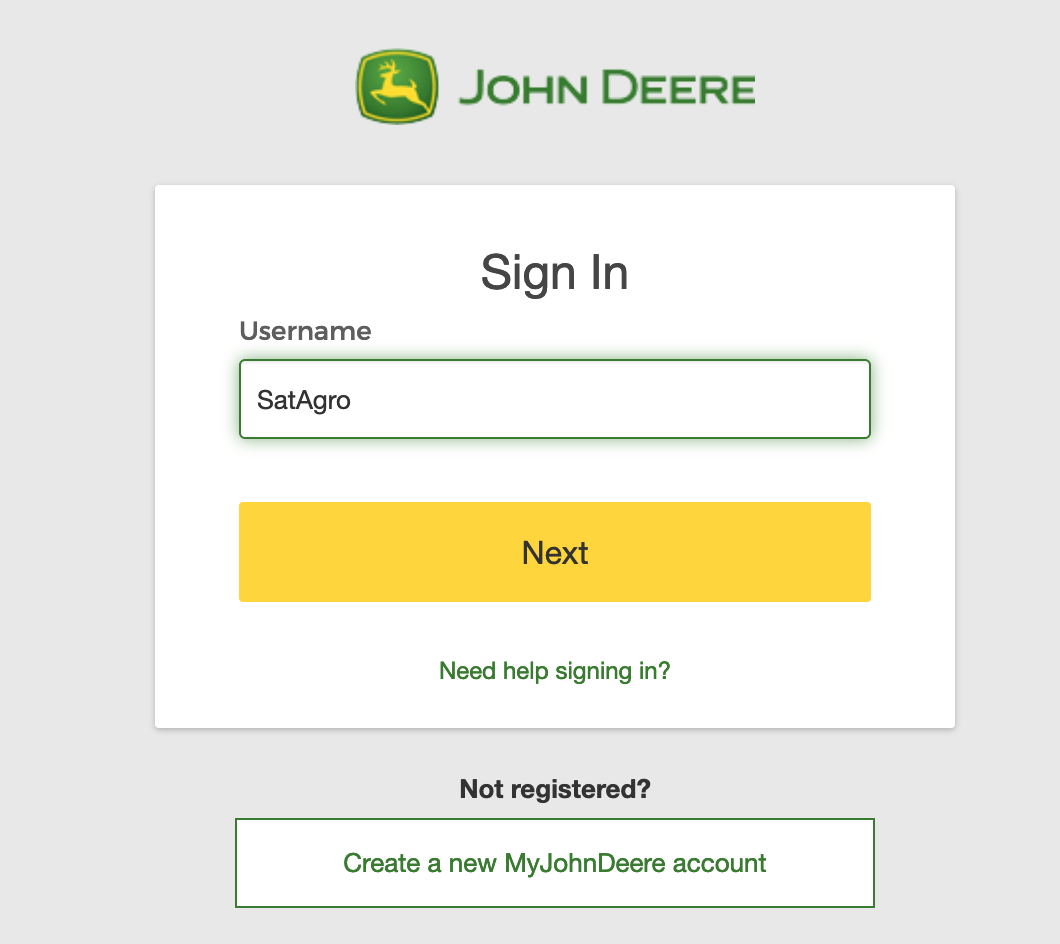
To start the process, simply click on the “My John Deere” button and the application will redirect you to the John Deere authentication page.
This process consists of several steps where you will need to log in to your MyJohnDeere account and approve the connection to SatAgro. After completing the process you will be returned to the SatAgro application.
Sending prescription maps
Once you have linked your MJD account with SatAgro and created a treatment in which one of the John Deere terminals has been selected, it will be possible to send the prescription map to the Operations Center. Now if you click on the “Send to” button at the bottom of the variable prescription map creation module you can select the organization or tractor to which you want to send the created map.
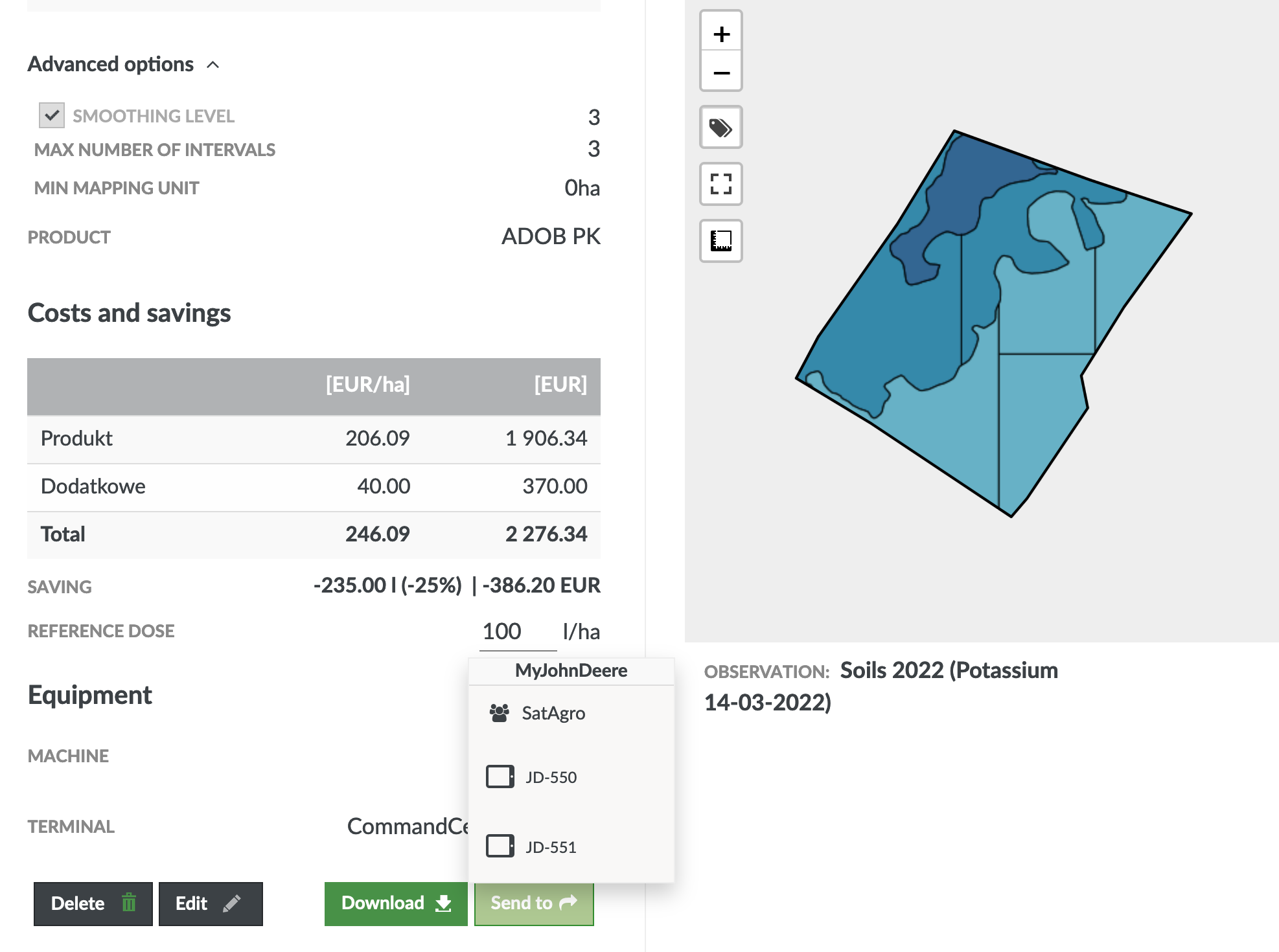
Notifications and files in the Operations Center
Once the prescription maps have been sent, in the Operations Center you will have different ways of obtaining information about them. At the same time as sending a prescription map to the Operations Center, a notification is also sent to the Notification Center to inform other users linked to your MJD account about this event.
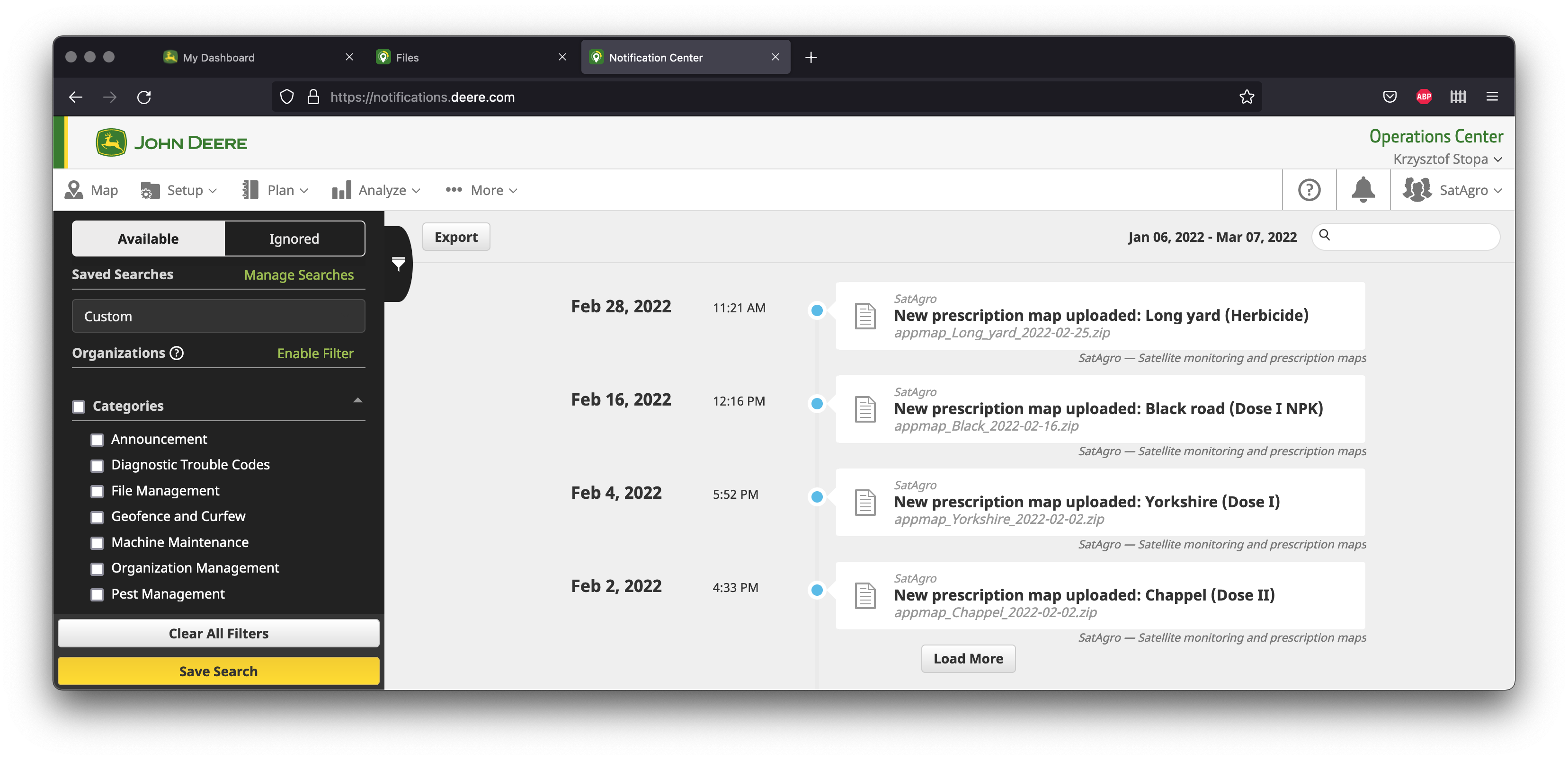
By clicking on a notification, you can get more detailed information about the related treatment, including the selected field, the agrochemical used and the dosage ranges to be used during the treatment:
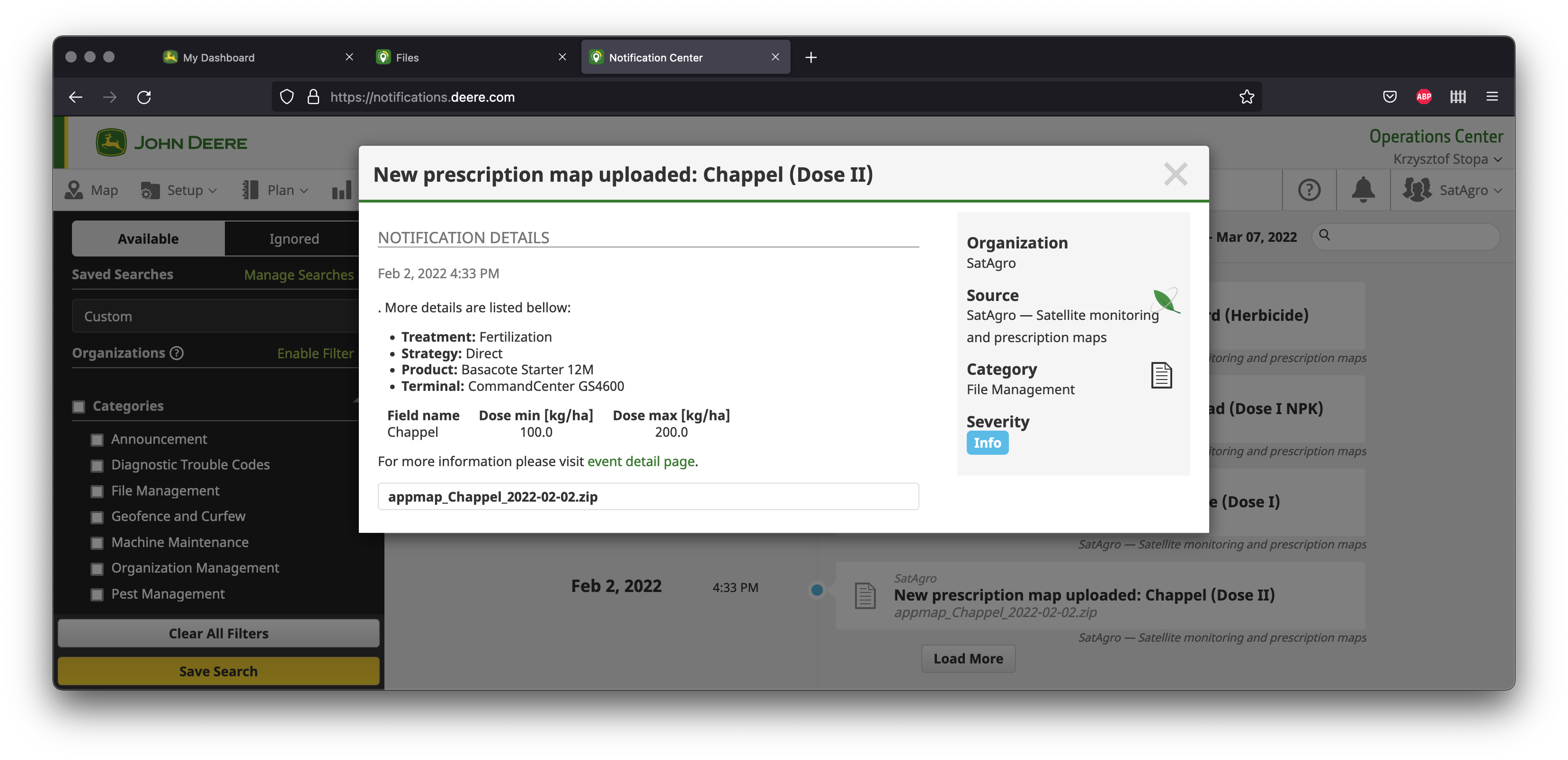
In addition, at the bottom of the notification, information about the file uploaded required to perform the treatment. You can access the file through the File Manager tool in the Operations Center, where our application maps can be easily downloaded or sent to a specific machine with a single click if you have not done it before directly from SatAgro.
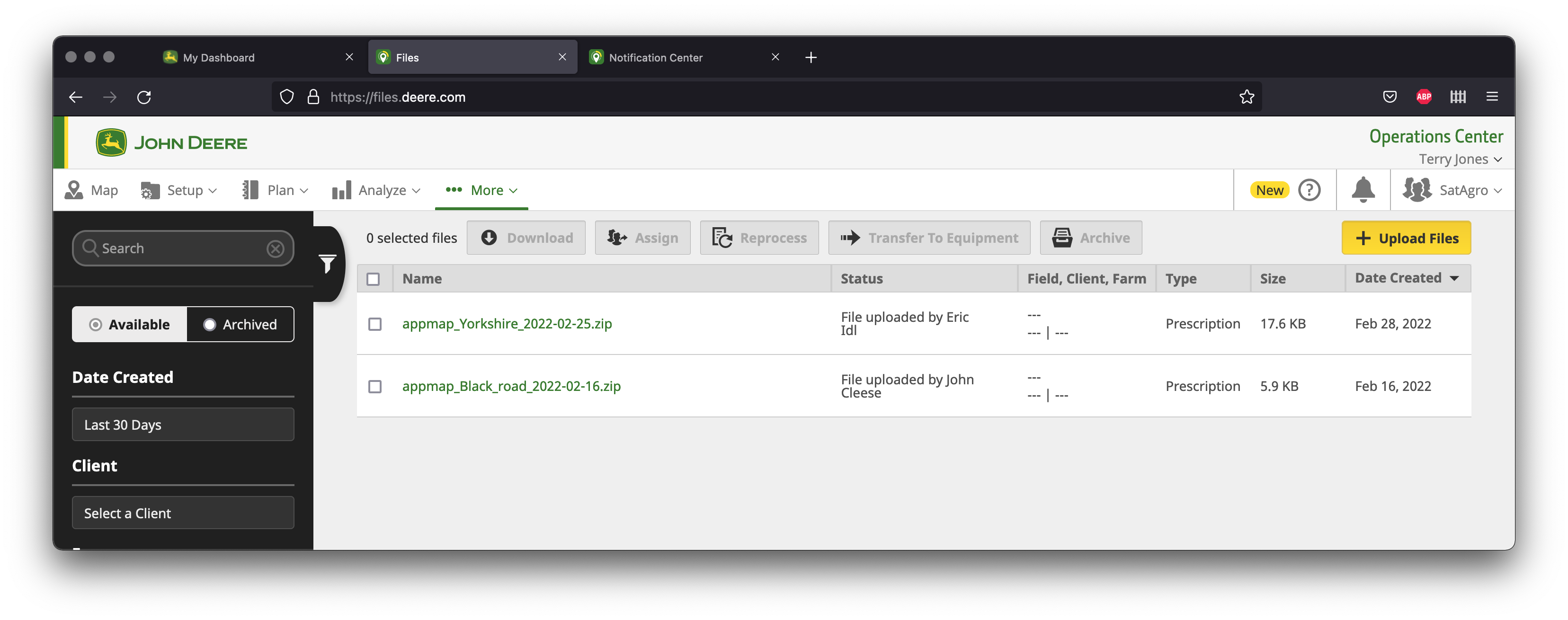
Importing fields from the Operations Center
If you have your field boundaries already entered into MJD, you do not need to add them again in SatAgro. Thanks to SatAgro’s integration with the John Deere Operations Center, you can import them in the blink of an eye.
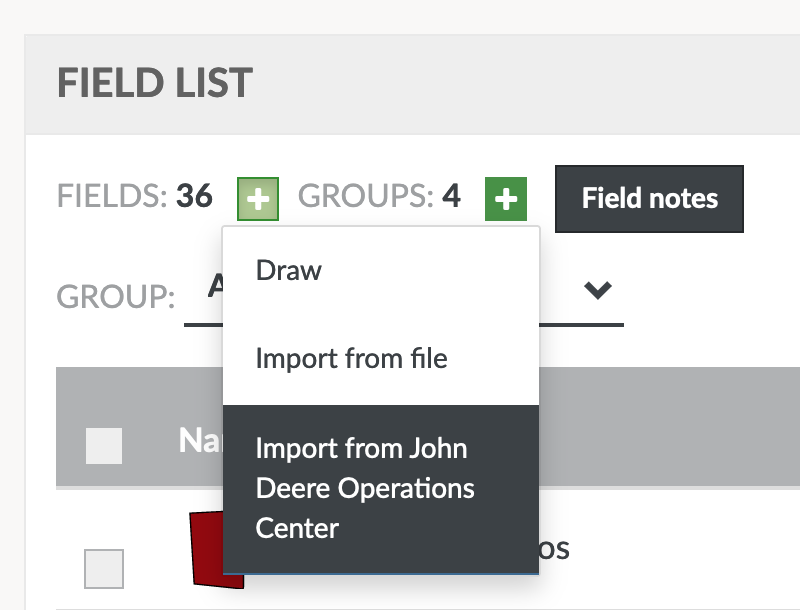
Once logged in to SatAgro, on the Fields tab, simply click on the button with the + sign next to the number of fields on your farm and select the option to Import from John Deere Operations Center.
If you have already completed the authorization process, the field import tool will appear where you have to select the fields you want to add to your SatAgro account.
To start the import process, just click on the Accept button and the process of loading the selected fields into your account will start.
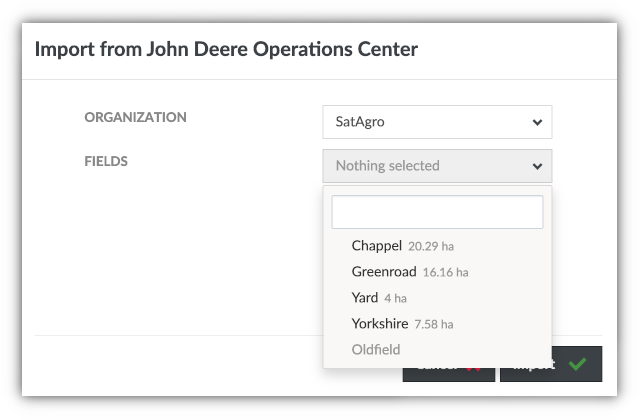
 Platform
Platform